A algumas semanas atrás publiquei o artigo sobre o uso do Azure Purview como Ferramenta de Compliance (marcelosincic.com.br) e recebi varios questionamentos sobre auditoria no acesso a dados sensiveis.
Essa é uma duvida comum, pois o Purview identifica dados sensiveis nas diversas fontes de dados mas ele não faz auditoria do acesso a estes dados com log das consultas.
Para auditar o acesso é necessário usar as ferramentas de cada fonte de dados, uma vez que são diferentes. Por exemplo acesso a arquivos ou troca de dados é feito pelo DLP do Office 365 (Information Protection), acesso no SQL Server, etc.
Azure SQL Data Discovery & Classification
Parte da solução do Log Analytics, uma vez configurado terá acesso a estatisticas e detalhamento dos acessos.
As duas primeiras capturas abaixo são o meu painel do LAW com os 6 quadros do Solution onde posso identificar quem foram os IPs, usuários e dados acessados.
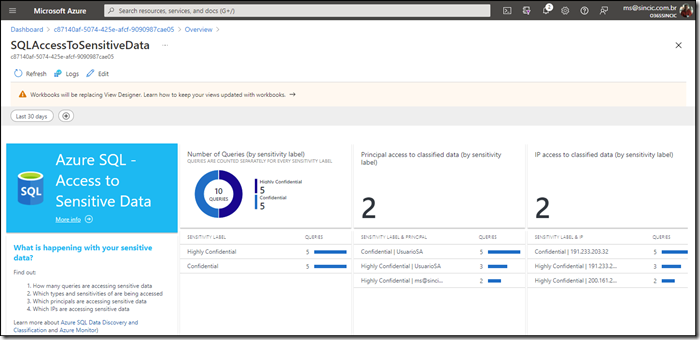
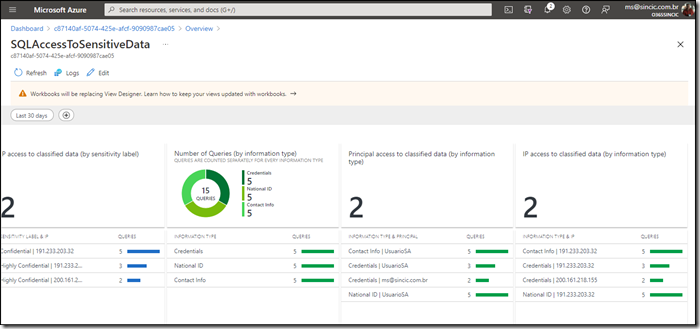
E ao clicar em qualquer um dos quadros terá acesso a consulta que gerou os dados, o que irá incluir um dado muito importante que é o SQL utilizado para acessar os dados, permitindo visualizar em detalhes o que foi visto pela sintaxe do comando!
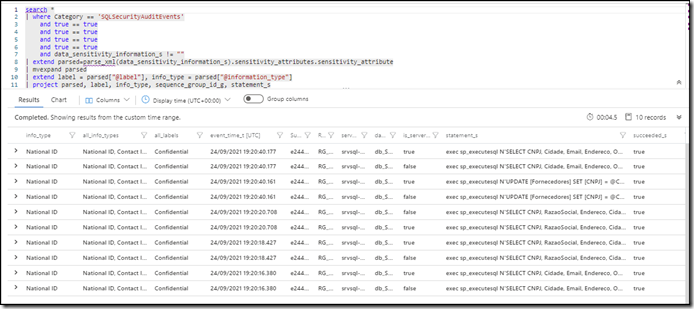
Configurando o SQL Data Discovery & Classification
A configuração do recurso não é complexa e pode ser feita em poucos minutos através do próprio portal do Azure.
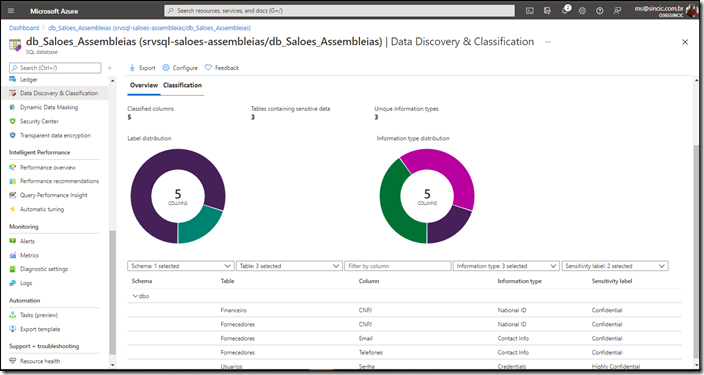
Existem duas formas de classificar os dados, a primeira é manual. Para isso acesse a opção Classification no painel acima e inclua manualmente as tabelas e respectivas colunas.
A fazer isso irá identificar o grupo e a criticidade dos dados da coluna para serem categorizados.
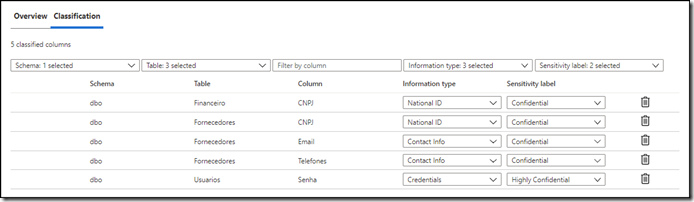
A segunda forma de categorizar dados é utilizando as regras de classificação automáticas que ainda está em Preview mas já é possivel visualizar os resultados.
Clique no botão Configure no painel do recurso e terá acesso aos labels de criticidade, que são os mostrados quando no modo manual incluimos as colunas.
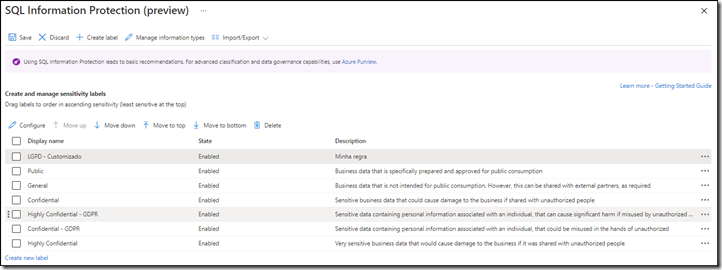
Veja que no exemplo acima eu criei a minha própria classificação como “LGPD” e nela inclui alguns nomes de colunas que entendo serem necessárias (apenas como exemplo).
Para criar os conteudos que irão fazer parte automática da classificação, clique no botão Manage information types e verá os tipos já criados e poderá incluir novos tipos. No exemplo abaixo inclui RG, CPF e CNPJ mas poderia ter colocado alias como, por exemplo “raz%soci%” ou outros com coringas (%).
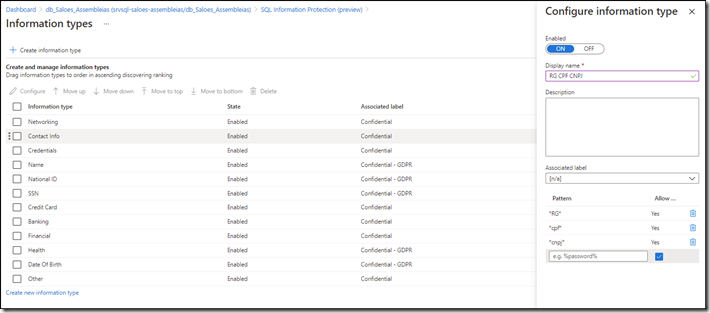
Importante: Aqui estamos classificando NOMES DE COLUNAS e não DADOS.
Log Analytics Solutions
Uma vez definidas as regras ou colunas com dados sensiveis, o Log Analytics ao qual o banco de dados está mapeado irá mostrar a solução instalada para gerar os gráficos que inclui no inicio deste artigo.
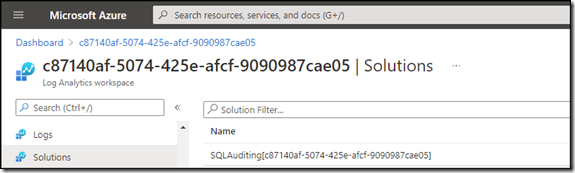
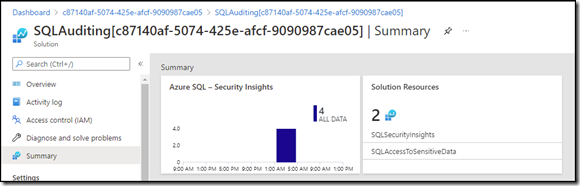
Porem, notará que no painel de monitoração irá aparecer uma mensagem dizendo que este tipo de painel (View) está sendo depreciado e que vc deveria criar um Workbook com as consultas. Isso não é necessário fazer agora, pois o recurso da solução irá funcionar normalmente.
Mas se desejar criar um workbook, clique nos quadros de recurso abrindo as consultas e as copie em um workbook customizado.